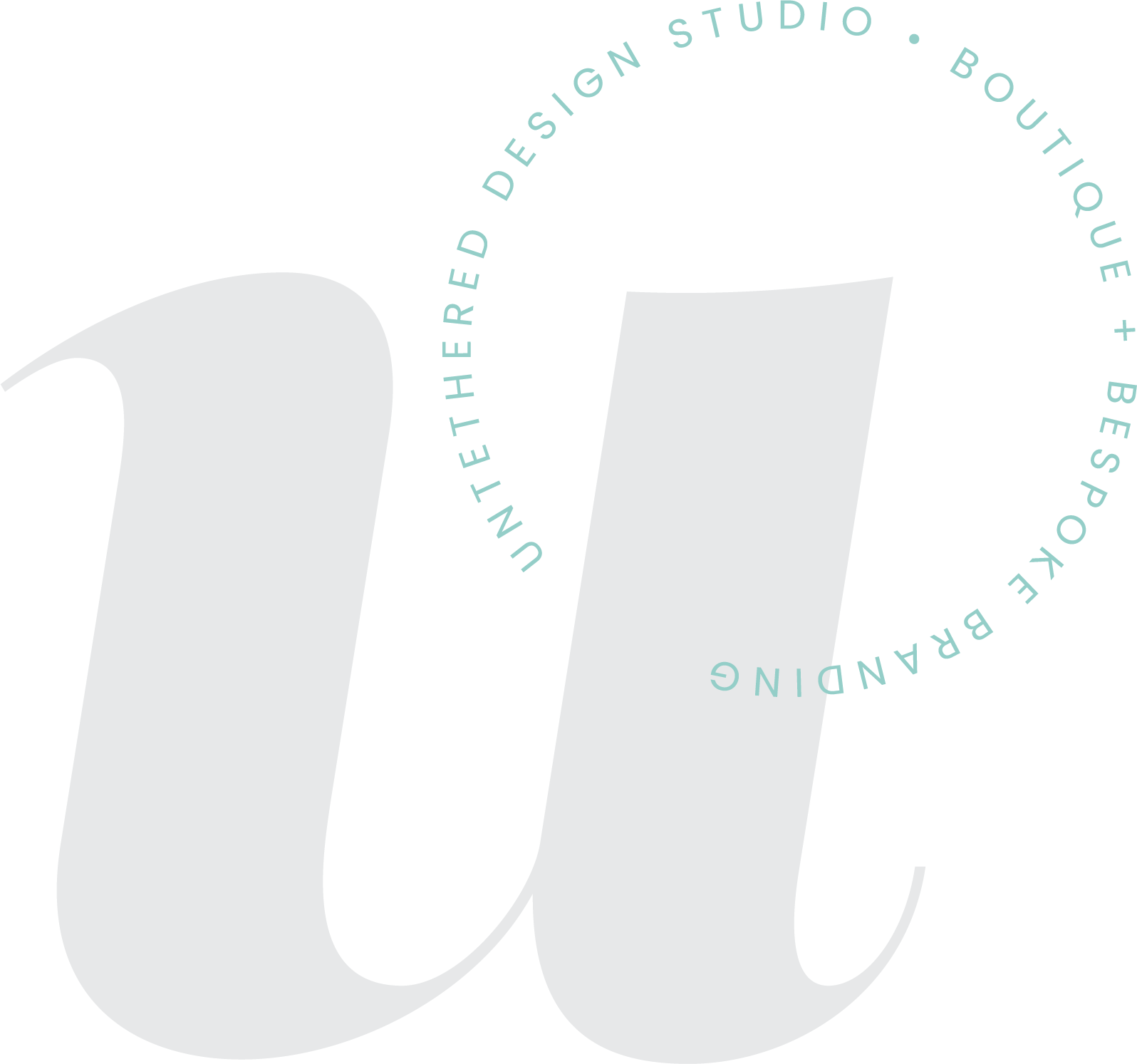How to properly create and size images for social media
I recently did a presentation for my good friend Jessica Castle’s “Stress-Free Launch Summit” about the importance of good design and branding when it comes to launching a new service or product — AND how to properly create and size graphics for specific social media platforms. Some of you may have caught those highlights, but if not, below are a few tips that I shared for creating the graphics and then sizing them correctly. Each social media channel requires different dimensions for images like profile photos, cover photos, post photos and more — and you need to have correctly-sized images uploaded and shared, so that you can be visible, memorable and viewed as professional — by attracting the right potential clients! Strong visuals + content = higher engagement!
It’s important to note that you can include text on some images to mix things up (that is totally normal and acceptable, especially when stating a fact, statistic or a quote) BUT you should really keep graphics more image-based, than anything. Let the graphics support the copy that you provide in a post — for whatever is it that you’re posting or promoting. People love images of people and products — try to use as many unique and branded graphics as possible!
1. How to create graphics:
Adobe Photoshop or Illustrator (this is the official and professional platform for designing digital graphics.) I have always used Photoshop, but you can also use Illustrator. Visit adobe.com to download free trial versions of any Creative Cloud program. If you get comfortable with using Photoshop, keep playing with it and pay a monthly subscription to have it. It’s a great skill set to have, even if you’re not a designer!
Canva - this is definitely the “non-designer’s” go-to resource for creating digital and print graphics. You can use it for free or upgrade to a paid subscription for more features. As a designer, I even have a “Canva for Work” account and share it with my social media strategist, so that she can access my graphics. I’m also able to make them more quickly and simply — and Photoshop files aren’t bogging down my computer anymore. It’s a handy platform and gives you a lot of of options for different font styles, formatting different size graphics, uploading your logo + brand colors and more. It even provides you with ready-to-go, pre-made templates for Instagram, Facebook, Twitter and Pinterest, so that you don’t have to manually format them and take the time to look up the proper dimensions. Super easy! Plus, you can upload your own brand fonts (if you have the “Canva for Work” account.) This way, you can create graphics that are totally on-brand with your launch identity!
2. How to size graphics:
Once you’ve decided which software you’re going to use to create your social media graphics, consider the different sizes and formats for each, respective social media platform. As we all know, Facebook especially is ever-changing with its various image dimensions, but this is the current breakdown of recommended sizes as of Summer 2018:
Facebook post: 940x788 pixels (For a regular post, the sizes can be flexible. I tend to post from Instagram to Facebook, so I just use the same square image for both. However, for ads, only 20% of the image can be text-based -- so you will have to run the ad through a layout test beforehand.)
Facebook ad: 1200x628
Facebook cover for a business page: 828x315 (desktop) and 560 pixels of that area is mobile-safe
Facebook cover for a group: 820x462 (fully visible on mobile, 820x250 for desktop)
Facebook cover for an event: 1920x1080
Facebook profile photo: 180x180
Instagram: 1080x1080 pixels (**please note that if you’re running an AD, it will also need to pass the same “20%” Facebook rule test!)
Pinterest: 735x1102 pixels
Twitter: 1024x512 pixels
Email header: 600x200 (for a newsletter template)
For any other social platform image dimensions (YouTube, Tumblr, etc.), simply Google them! Again, they are ever-changing in the online world.
3. File formats to use:
Save your designs as either PNGs or JPEGs for posting online.
You don’t have to worry about saving them with a specific image resolution in Canva, but if you’re manually creating them in Photoshop, go to “File - Save For Web” and make sure that the resolution is set to 72 DPI.
PNGs have transparent backgrounds and tend to have a slightly higher quality than JPEGs. They are becoming more of the “industry standard” for online image use. But, you can certainly use either!
Leave a comment below with any questions that you have. And, remember, keep checking for updated image dimensions! They often change every few months or at least once a year.